Gracias a la nueva herramienta de liberación de espacio de Microsoft, podemos recuperar espacio en disco en Windows 10 después de actualizar
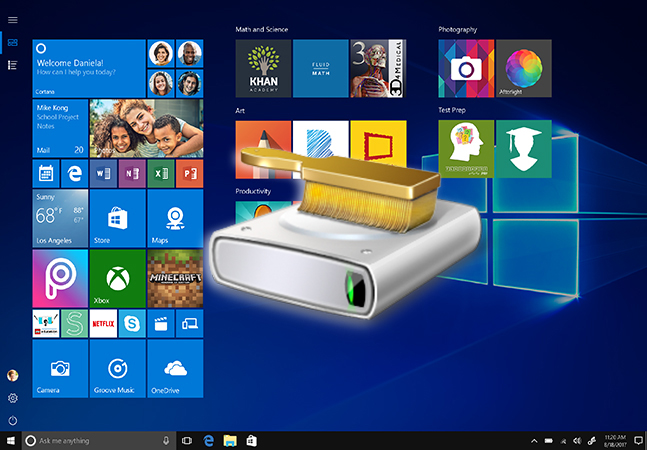
Regeneración, 4 de octubre de 2018.– Con cada actualización de Windows pasa lo mismo. Nuestro disco duro o SSD acaba lleno, después de que Windows haya descargado los archivos necesarios para la actualización y no los haya borrado. O puede que simplemente, el almacenamiento se nos haya llenado de archivos temporales; generados por el sistema o las apps.
Para ambos problemas antes teníamos una herramienta muy valiosa en Windows, el clásico liberador de espacio en disco. Sin embargo, precisamente con motivo de la actualización de octubre lanzada esta semana, Microsoft ha decidido pasar página. El liberador de espacio en disco ha sido abandonado; en favor de una nueva herramienta que nos ofrece esas y otras posibilidades.
Cómo recuperar espacio en disco en Windows 10 después de la actualización
Para empezar, vamos a centrarnos en recuperar todo ese espacio que se ha “comido” la actualización de Windows. Si tienes un SSD de 128 GB, por ejemplo, probablemente esté ya muy necesitado.

Abrimos el menú inicio y Configuración. Aquí entramos en “Sistema”.

A la izquierda, buscamos “Almacenamiento”, y veremos una lista de los dispositivos de almacenamiento que tenemos. Vamos a la sección “Sensor de almacenamiento”, y pulsamos en “Cambiar el modo de liberar espacio automáticamente”.

En la ventana que se abrirá, nos interesa la última sección, “Liberar espacio ahora”. Aquí tenemos que marcar “Eliminar versiones anteriores de Windows”, y pulsar en “Limpiar ahora”. El proceso puede tardar unos minutos, pero cuando termine, deberías notar algo más de espacio de almacenamiento.
Cómo eliminar archivos temporales de Windows 10
Pero eso no es todo. También se han quedado algunos archivos temporales de la instalación. Es la mejor excusa para usar la nueva herramienta para limpiar espacio de Windows 10.

Primero, volvemos a entrar en Configuración, Sistema, Almacenamiento. La opción que ahora nos interesa es “Liberar espacio ahora”.

Después de un análisis inicial, veremos una lista de apartados que pueden ser limpiados. Si usaste la vieja herramienta de Windows, verás que las opciones son muy similares (como las miniaturas). Si no dimos el paso anterior para borrar los archivos de la instalación de Windows, aquí también podremos seleccionarlos para borrarlos; pero si ya los borramos, no aparecerán aquí.
