En este artículo aprenderás a activar los temas de Windows 10 automáticamente, tanto el modo claro como el oscuro en las horas que nosotros queramos
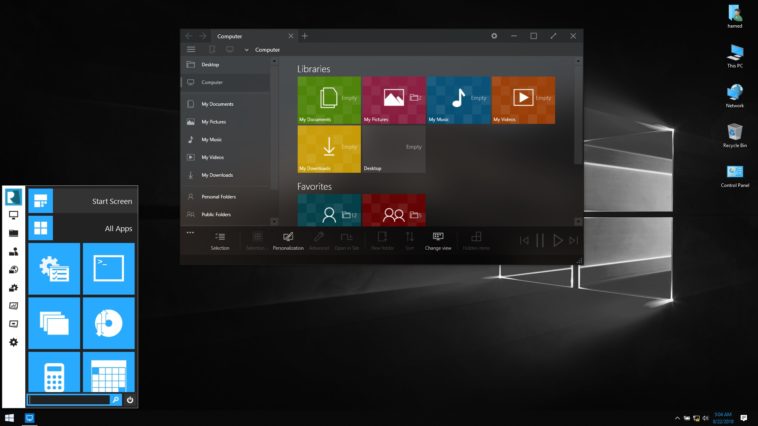
Regeneración, 6 de diciembre de 2018.– De acuerdo al portal de Omicrono el gigante de los sistemas operativos ha incorporado una nueva función en Windows 10 que te permitirá cambiar de tema automáticamente según la hora.
Aunque han destacado que esta función aún presenta algunos fallos, los temas que se pueden configurar son: el modo oscuro y el modo claro, los cuales tienen la ventaja de pueden gustar a muchos: se pueden configurar para que se apliquen según el horario que queramos. Por lo tanto, si queremos que por el día esté el tema claro y por la noche el oscuro (o viceversa) podemos realizar el proceso. Afortunadamente no es complicado en exceso.
Cómo configurar nuestros temas de Windows para que se ejecuten cuando queramos

El proceso consta de unos pasos sencillos. Estas mejoras llegarán en futuras actualizaciones sin ningún tipo de duda, pero por ahora debemos encargarnos nosotros de configurarlo manualmente.
Lo primero que tenemos que hacer es en la barra de búsqueda de inicio de Windows buscar “Programador de tareas” y seleccionar el programa. Empezaremos por el modo oscuro y estos son los pasos a seguir:

Click en “Acción” y le das a “Crear tarea básica…”
Poner el nombre que te agrade, pero es importante que tenga que ver con el asunto que estamos tratando.
- En la siguiente ventana elegimos la casilla “Diariamente”.

- Configuramos la hora a la que querremos que se aplique el tema oscuro. Esto ya es cuestión de preferencias personales.
- En la siguiente ventana elegimos “Iniciar un programa” como tarea.
- En la casilla “Programa o Script” escribimos “reg” sin comillas y en “Agregar argumentos” ponemos este texto: sin comillas: “add HKCU\SOFTWARE\Microsoft\Windows\CurrentVersion\Themes\Personalize /v AppsUseLightTheme /t REG_DWORD /d 0 /f”

- Siguiente, y listo.
Con esto, el tema oscuro se aplicará automáticamente a las horas que hayas elegido. Para el tema claro es exactamente lo mismo, pero cambiando un par de cosas: la hora y el argumento. La hora, obviamente, la pones cómo quieras. Pero esta vez, siguiendo los mismos pasos, pondremos el siguiente texto en el cuadro de “Agregar argumentos”, otra vez sin comillas: “add HKCU\SOFTWARE\Microsoft\Windows\CurrentVersion\Themes\Personalize /v AppsUseLightTheme /t REG_DWORD /d 1 /f”
En caso de que te aburra esta configuración puedes eliminarla más adelante sin problemas buscando la tarea en el programador de tareas.
